



Marco Venanzi
Anacamptis pyramidalis
Focus stacking il primo con diaframma a F3.5 con 50 fotografia, il secondo con diaframma F5.6 tutti e due di 50 fotografie.



Ophrys bertolonii



Uscita a orchidee spontanee, e focus stacking, intorno alla mia città per raggiungere posti veramente tranquilli, infrasettimanalmente bisogna fare almeno 50km, perciò mi sono studiato un poi il territorio e abitando nella zona est di Roma spesso le mie uscite partono percorrendo la Roma-l’Aquila. Sto piano piano studiando vari posti e fortunatamente ad ogni uscita incontro una specie nuova e questo mi gratifica.
Partiamo da cosa porto con me, di attrezzatura fotografica già ho messo una foto, sul blog che vi ripropongo.

Il tutto lo tengo in uno zainetto da trekking leggero della Dechatlon, ma penso di prendere uno zaino più adatto, mi sto studiando quale, oltre a questo porto borraccia, accendino coltello, penso sempre di portarmi un bastone, ma poi non lo metto in auto, poi vi spiego il perché.
La partenza la fisso sempre nel tardo pomeriggio diciamo cerco di arrivare sul posto 4 ore prima del tramonto, una volta arrivato, mi incammino nel sentiero che ho scelto uso una App di nome Mapy.cz che mi permette di scaricare la mappa italiana con sentieri segnati.
Una volta sul sentiero si procede con molta calma a meno che non si abbia già un punto salvato dove andare, il procedere con calma ci permette di avere è più possibilità di incontrare qualche soggetto. prendo come spunto l’ultima uscita che ho fatto, partito ho percorso il sentiero già fatto tre volte, questa volta, puntando a una zona nuova, perciò la prima parte non l’ho fatta in modalità osservazione ma sono andato veloce, percorsi almeno 2 chilometri arrivato dove pensavo di trovare qualcosa, ma purtroppo tra il passaggio del bestiame e il grufolare dei cinghiali la zona era completamente arata, un po’ sconsolato ho deciso di tornare indietro, mentre andavo avevo visto una specie proprio al bordo del sentiero che mi sono lasciato come ancora di salvezza.
Scendendo metto un po’ di musica sul cellulare perché si sentono i cinghiali che si avvicinano, ecco perché penso sempre di portarmi un bastone, ma non ne avevo mai visti, cosa che invece questa volta è accaduta, anche se a non più di 15 metri un bel maschio giovane è partito quando mi ha sentito arrivare, scendendo non ho visto niente e allora mi sono diretto dove avevo sicuro la possibilità di fotografare una orchidea.
Arrivato sul punto ho fatto un giro per vedere se c’erano altri soggetti più fotogenici, e infatti dietro a un cespuglio ne ho trovato uno che aveva lo stelo a S con il fiore vicino a terra. Ho predisposto la mia attrezzatura treppiede macchina e ho fatto una scatto a luce naturale e poi due luci, una sullo sfondo e una sul soggetto e ho fatto qualche scatto a diaframma chiuso, e qualche focus stacking, con questo risultato.


Anacamptis pyramidalis
Anche se non era quello che speravo me ne sono andato soddisfatto mancava proprio poco all’auto ho ripreso il cammino, mentre camminavo proprio difronte a me su una piccola radura mi si presenta un altro soggetto, che non avevo mai visto e nemmeno mai fotografato, entusiasta della nuova scoperta mi preparo di nuovo e decido di scattare. Prima qualche foto sempre a diaframma chiuso per capire com’è il soggetto e poi dei focus stacking.
Questa è la postazione per una inquadratura di un singolo fiore.

Adesso vi racconto come faccio i focus stacking almeno la mia ultima versione, Prima di tutto scelgo la composizione, dopo aver fatto delle fotografia del fiore ripreso diciamo parallelamente al terreno, ho deciso di fare un focus stacking del fiore a pieno formato. perciò ho deciso di inquadrarlo frontalmente e per fare questo ho dovuto posizionare la macchina che una inquadratura dall’alto verso il basso, ho posizionato la ghiera della messa a fuoco dell’obbiettivo all’ingrandimento 1:1 e per mezzo della slitta micrometrica ho messo a fuoco il punto più vicino del fiore. qui sotto il ritaglio.
A questo punto è necessario impostare la macchina, io uso una Canon Eos R5 che permette il Bracketing del fuoco (pagina 246 del manuale versione 2.0.0)
Questo sotto è il menu come appare nella mia R5, con le impostazioni lasciate dall’uscita appena fatta.

La funzione va attivata, possiamo scegliere il numero di scatti e l’incremento di fuoco, La funzione si disattiva se spegni la macchina, la funzione si interrompe se premi il pulsante di scatto durante l’esecuzione. questa ultima cosa è utile per non scattare foto inutili, puoi interrompere l’esecuzione se nello schermo vedi che hai superato il piano di fuoco posteriore del soggetto e stai scattando foto inutili.
nello schermo quando la funzione è attiva vedrai?

Nel riquadro evidenziato rosso il numero di scatti impostato, in quello giallo il pulsante che ti permette di creare delle cartelle per ogni sequenza di scatto, quando finisci creane una nuova ogni volta prima di passare allo scatto singolo cosi avrai solo stacking nelle cartelle o scatti singoli.
Impostazioni di scatto; io metto ISO 100 per deviazione mentale, ma con una R5 puoi anche salire fino a ISO1000 senza avere alcun problema il diaframma. Per il diaframma come dice il manuale “per risultati ottimali usare in un intervallo F5.6-F11” io uso F5.6 per avere uno sfocato mi morbido, il tempo è il parametro che serve per avere la corretta esposizione, in condizioni di vento il Braketing di fuoco non è una tecnica che ci permette di avere fotografie che si uniscono bene, anche alzando gli iso e diminuendo i tempi il movimento del soggetto può determinare fotografie che non si assemblano bene.
Quando premiamo il pulsante di scatto dobbiamo fare attenzione che l’Auto Focus non sposti il punto di messa a fuoco, vi consiglio di usare il punto singolo.
Premuto il pulsante sentiremo la macchina che scatta le foto che gli abbiamo richiesto, sempre come consiglio fate amento 4 serie di scatti per ogni composizione.
Arrivati a casa scarichiamo le fotografie nella cartella del nostro archivio, cambio fotografia per permettervi di comprendere che il flusso è applicabile ad ogni tipo di fotografia.

Avremo tutti i stacking li possiamo controllare uno per uno a schermo e scegliere quelli che lavoreremo. Ho scelto di elaborare questo stacking di 50 fotografie, dettaglierò la fase di montaggio e poi quella di postproduzione senza tralasciare niente.
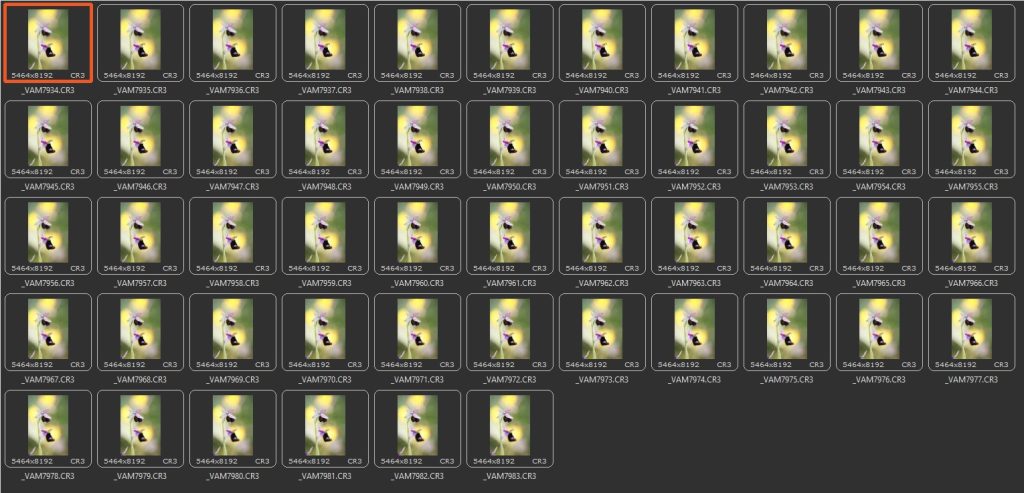
Procediamo, Apro Helicon Focus
Clicco si Apri immagini…
Seleziono tutte le immagini presenti nella cartella che avevo scelto.
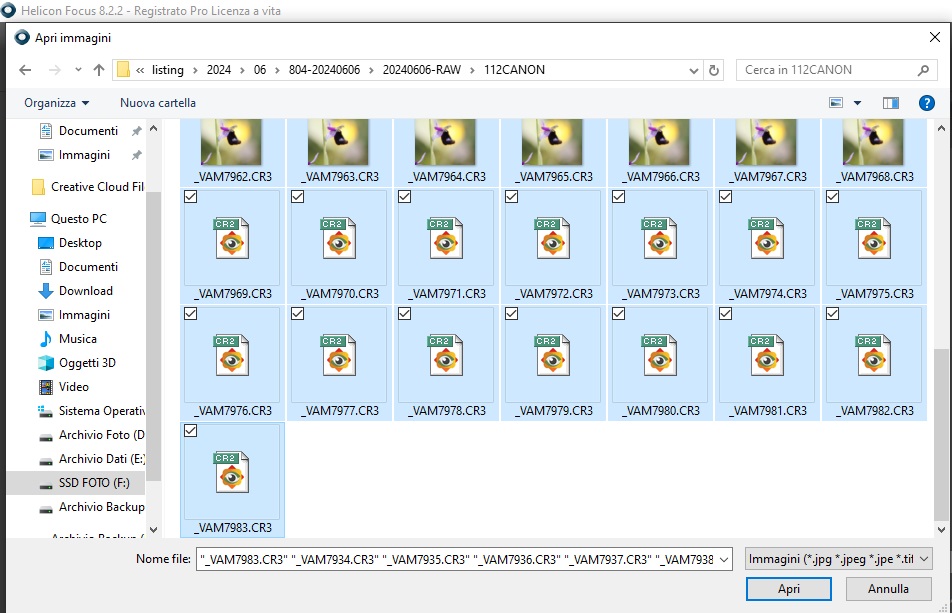
Clicco su Apri
Il programma si presenta cosi
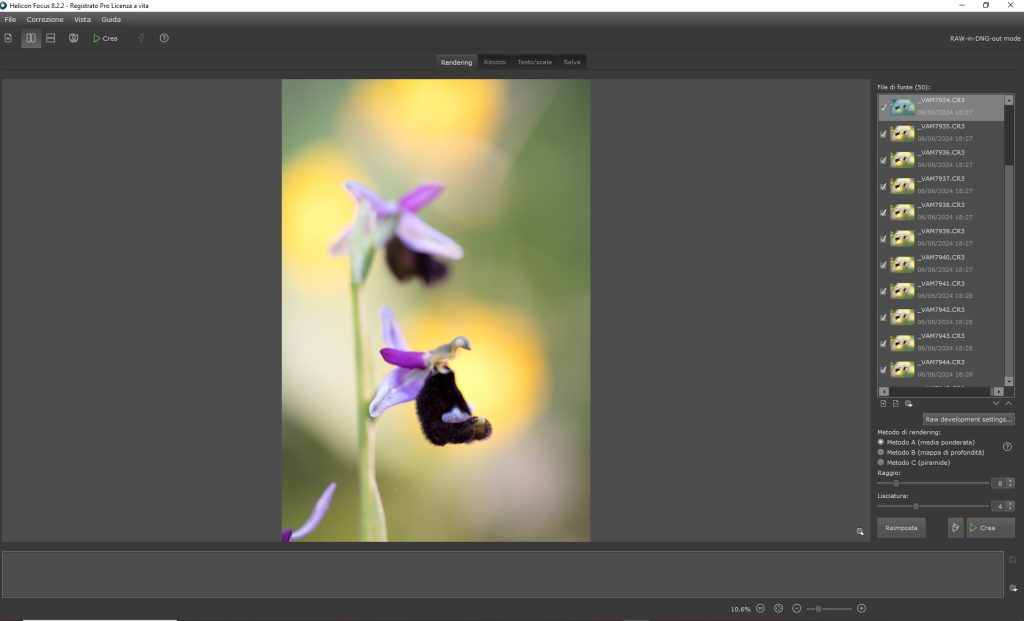
Nello screen sotto spunto la funzione nel quadrato rosso, il programma da tre opzioni, la prima mia ha sempre dato una buona fusione nel caso che non sia ottimale provo le altre e poi scelgo da dove partire. per la postproduzione.
Clicco su Crea, parte il lavoro.
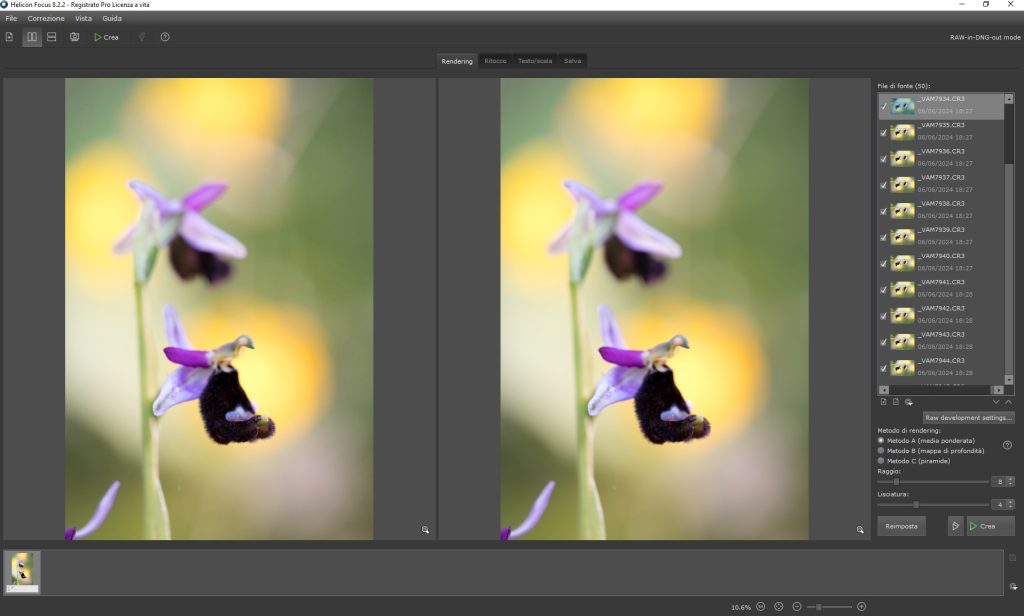
Il software utilizza molte risorse, perciò ci vorrà un Computer di adeguata qualità.
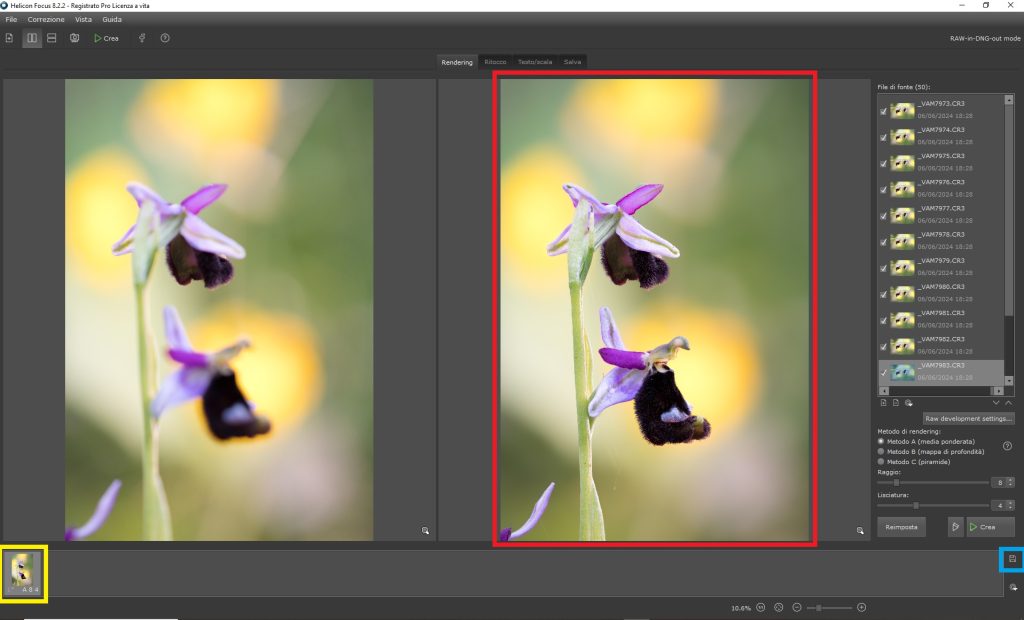
Nel riquadro rosso vedremo come progredisce il lavoro del software, in quello giallo avremo una barra che ci indicherà lo stato di avanzamento, a lavoro finito clicchiamo su salva quadrato celeste, salviamo il file DNG, aggiungo ilo nome del primo file dello stacking cosi da avere un riferimento a quale gruppo di fotografie fa riferimento questo file.
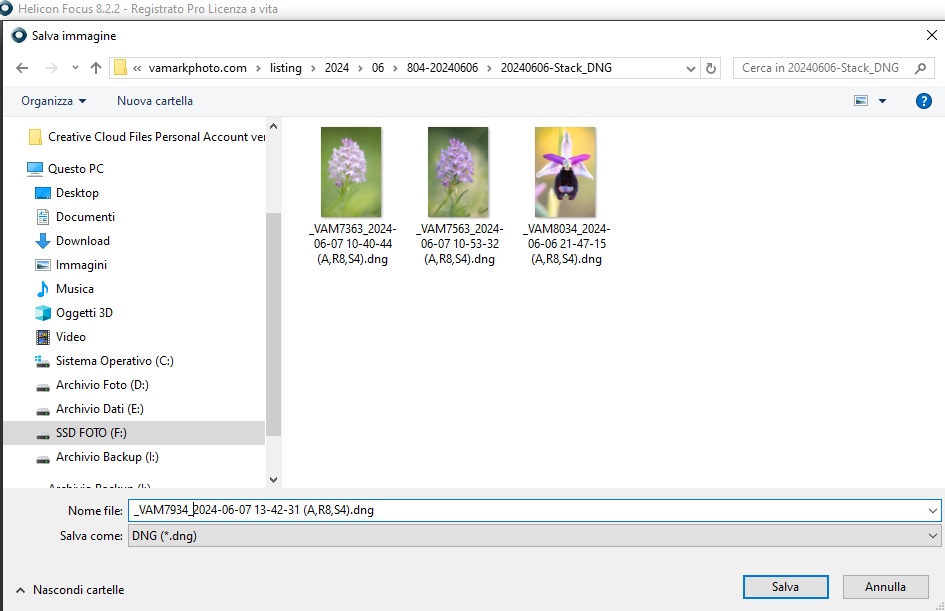
A questo punto possiamo procedere con al post produzione su Photoshop. Partendo dalla cartella dei nostri stacking.
Apriamo il file appena elaborato, essendo un file DNG Photoshop andrà direttamente in ACR – Camera Raw.
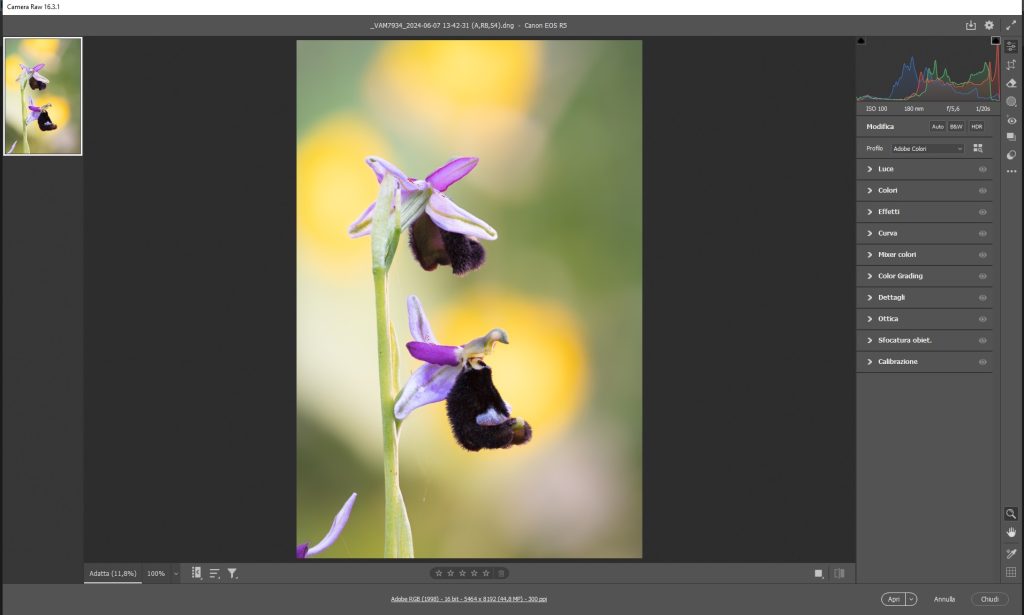
Svolgo rapidamente le cose che faccio su ogni fotografia
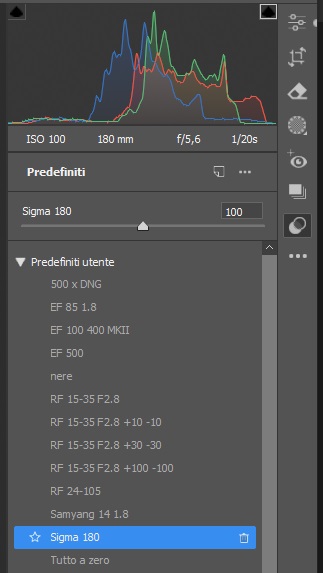
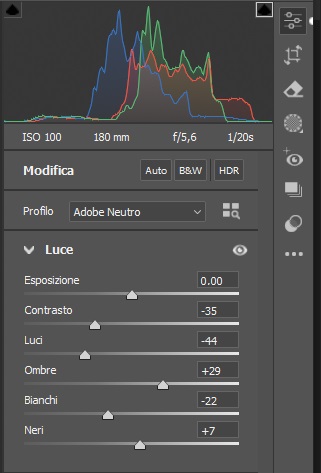
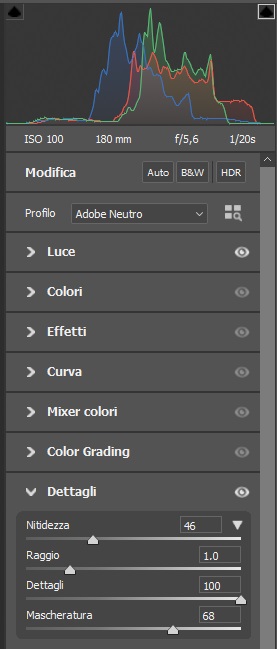
Prima cosa, carico il profilo creato per la lente, poi fado nel pannello base e normalizzo, poi nel pannello dettagli e dato che la fotografia è ISO100 applico solo un po’ di nitidezza,
Faccio Apri e vado in Photoshop
Qui Duplico il livello di sfondo controllo la composizione, ma già è ok l’abbiamo decisa in fase di scatto, pulisco la foto dagli elementi indesiderati.
faccio una selezione con il Lazo e poi:
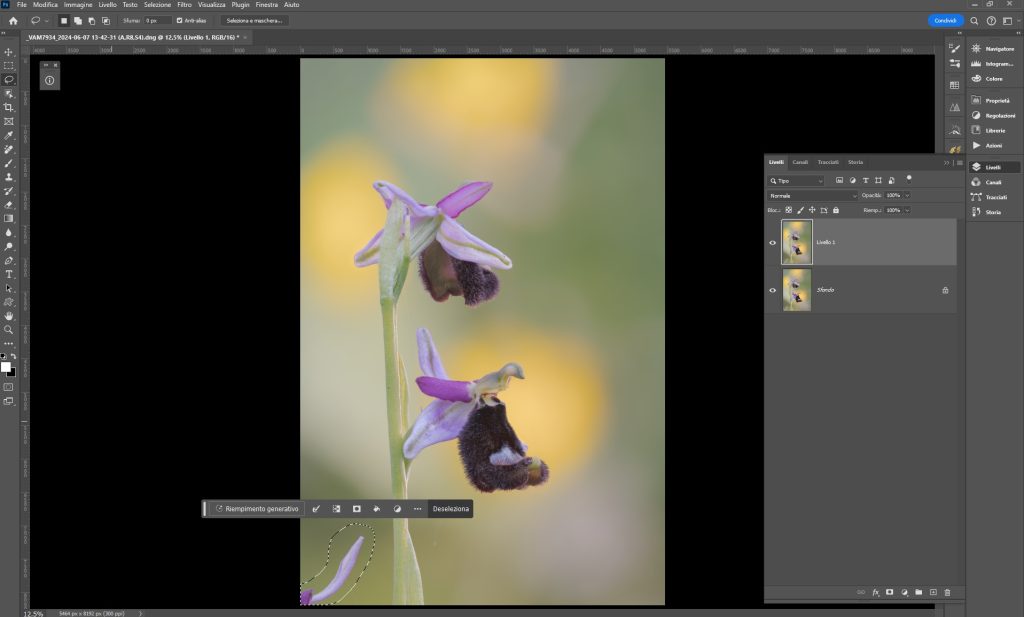
Riempimento generativo
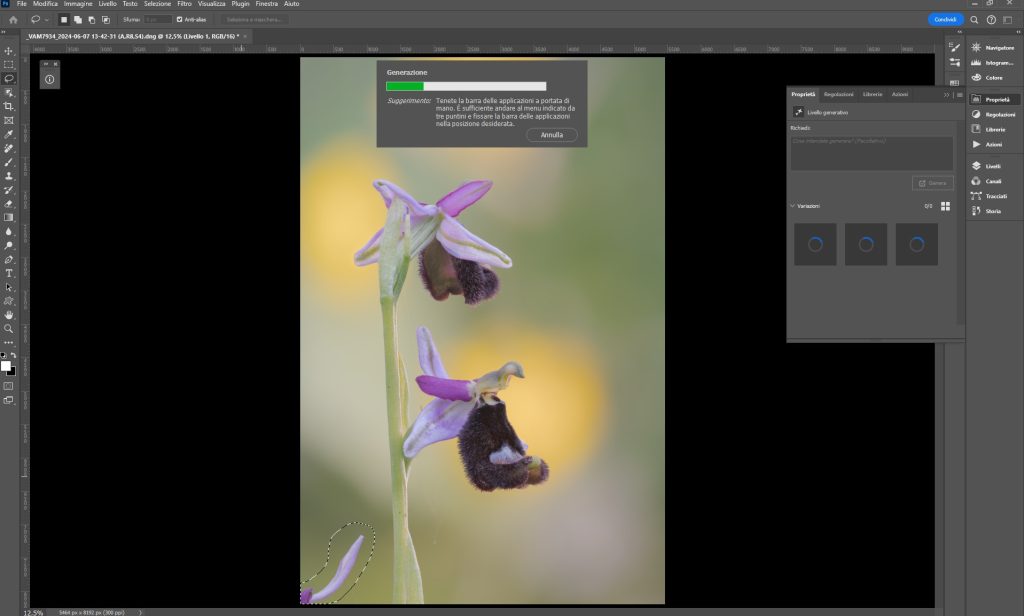
Risultato
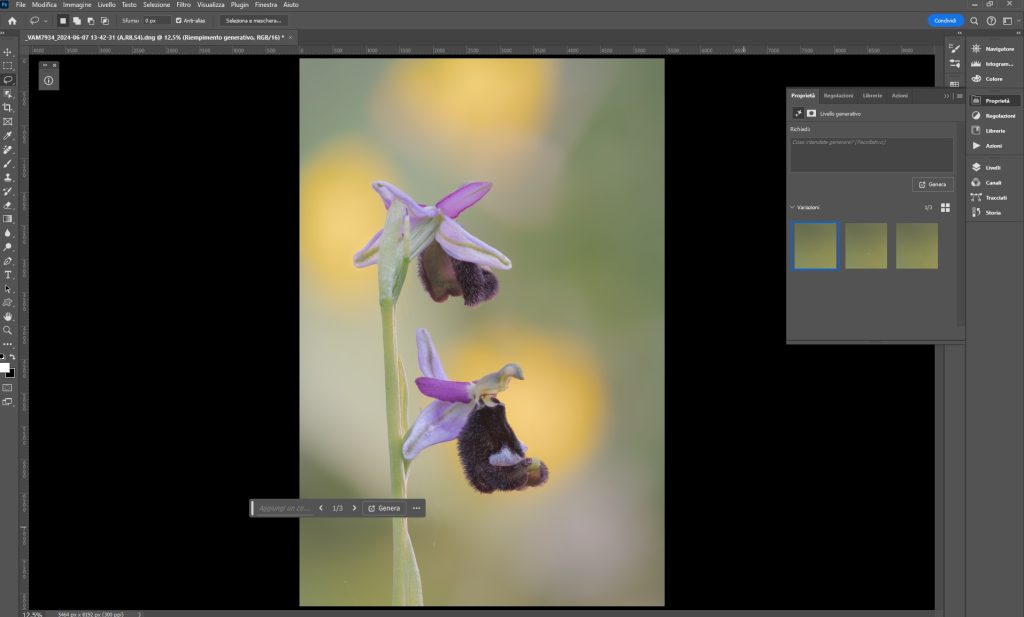
Unisco i livelli
Porto l’immagine al 100% e controllo i particolari, partendo dall’angolo sinistro superiore scorro per vedere se c’è qualche cosa che non va bene, punti sul sensore, oggetti che volavano. Trovo, una ragnatela
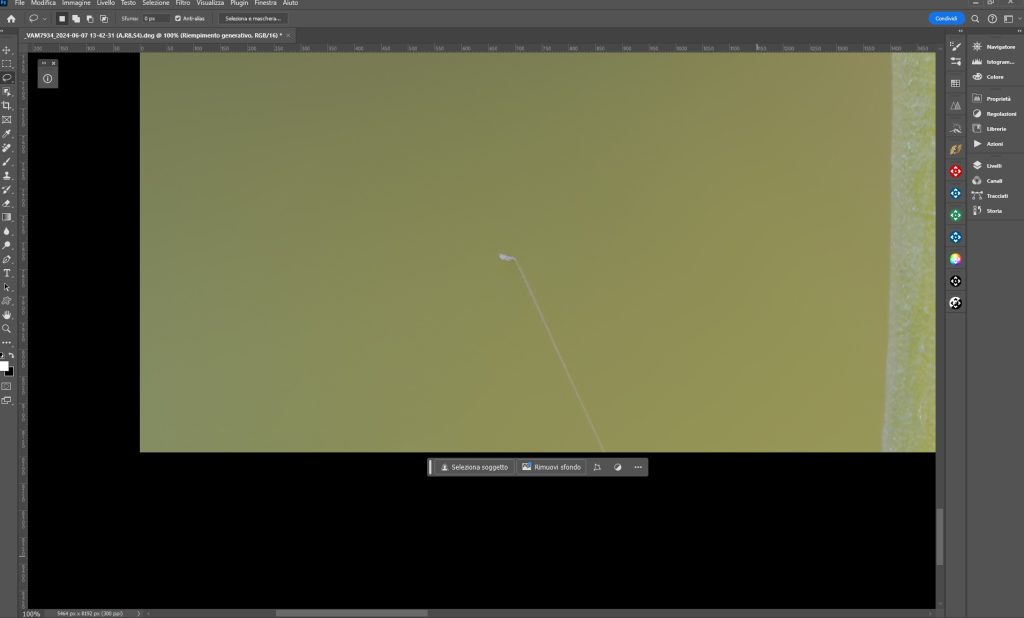
Seleziono il pennello rimuovi.
Passo sulla ragnatela:
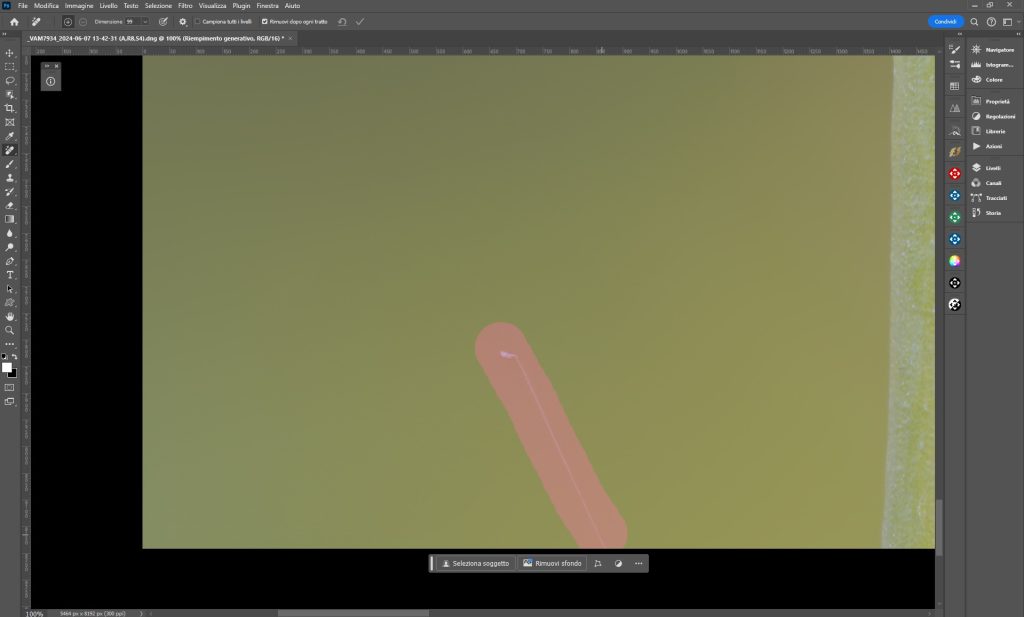
Tolta:
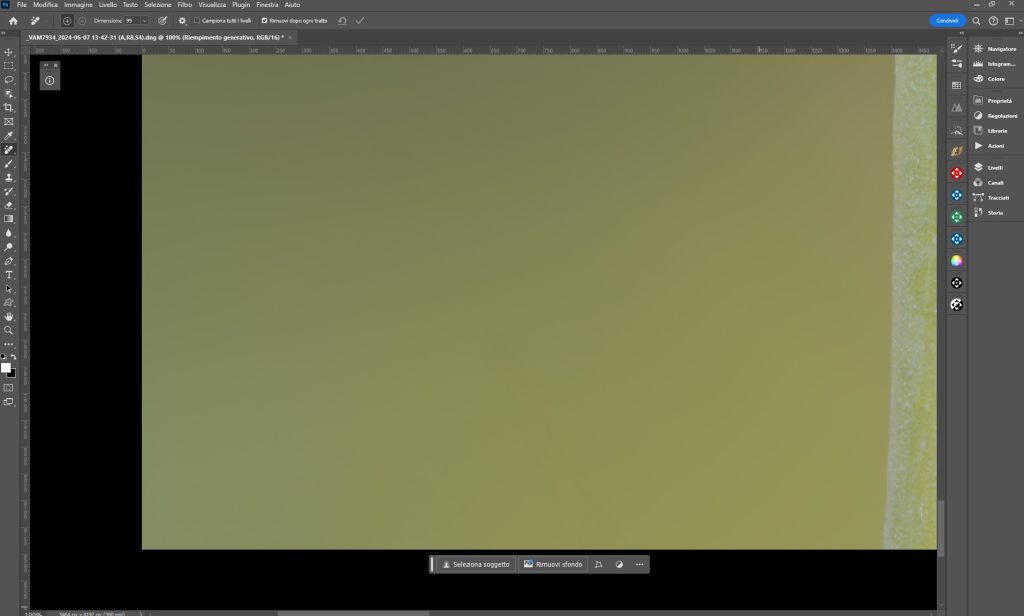
Questa attività ti pulizia viene fatta per tutta la fotografia, per tutti gli elementi indesiderati.
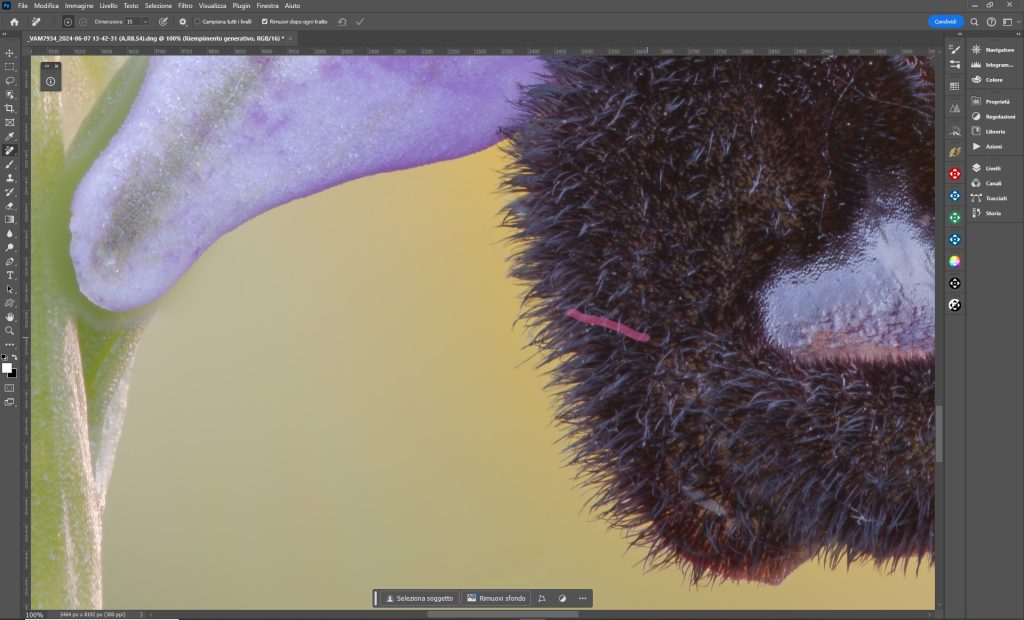
E’ riconducibile alla pulizia della pelle nel ritratto Beauty.
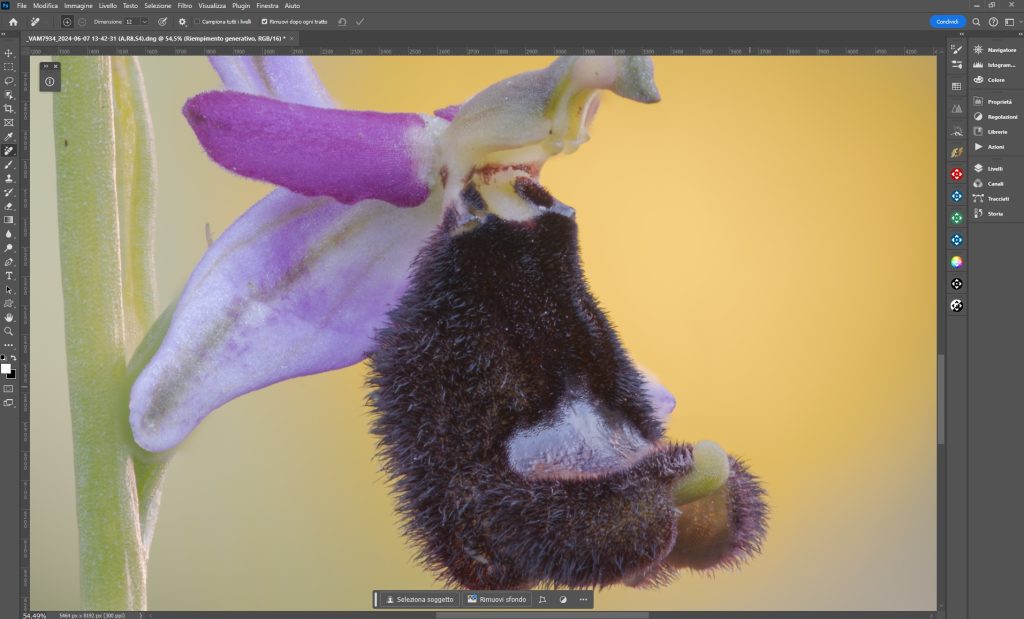
Fatto questo lavoro che può richiedere anche strumenti come Timbro clone, Toppa, e riempimento in base al contenuto oltre a quello del pennello rimuovi.
Passiamo a lavorare sui colori, semplicemente aumento la saturazione generale con il metodo LAB rendendo la curva dei canali A e B piu verticale il valore che do è 90 su tutti e 4 i cursori.


Procedo al controllo del contrasto.
Questa foto non ha una grande necessità di contrasto, solo appena sulle estremità dei Neri e dei Bianchi.
A questo punto controllo della nitidezza
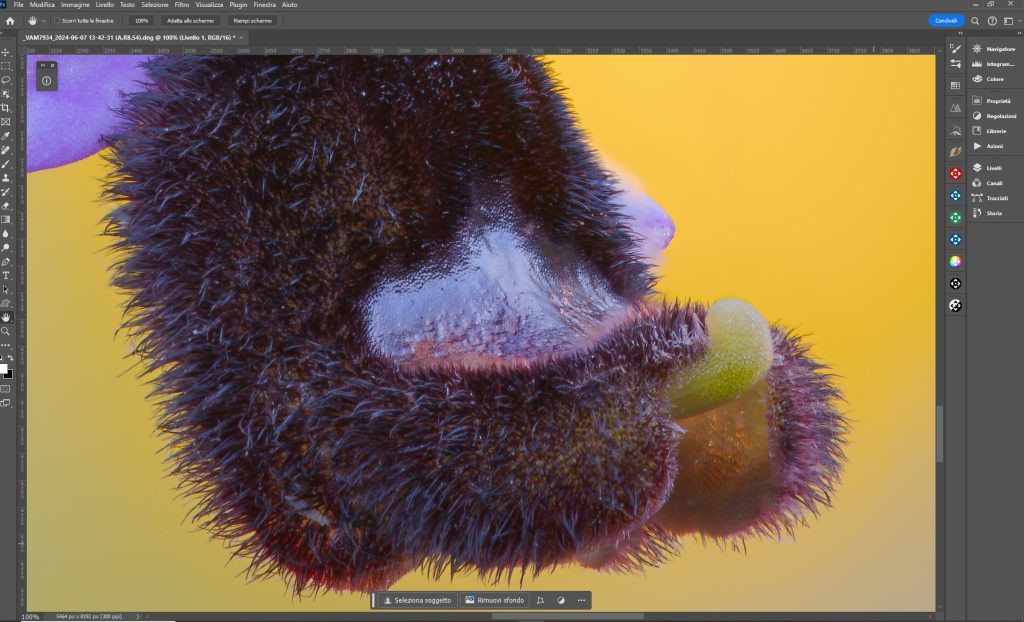
In questa situazione non serve molta nitidezza, ho sempre una azione che lavora con la nitidezza avanzata, in questo tipo di foto è impostata cosi.
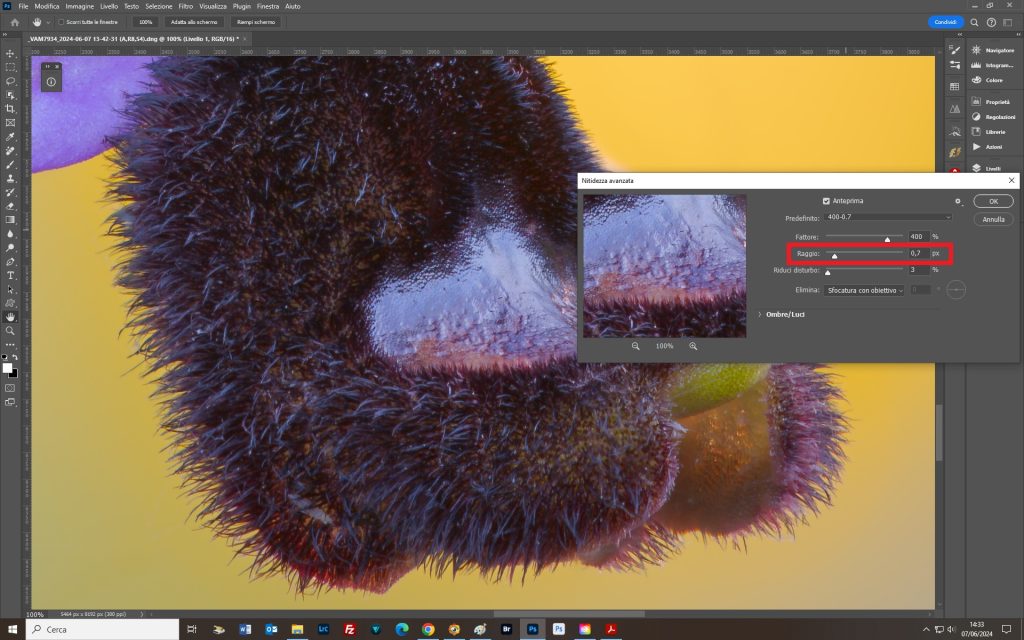
Unica cosa che tocco e dipende dai dattagli da enfatizzare è il raggio in questa foto sono abbastanza consistenti lo porto a 1,7, il risultato.
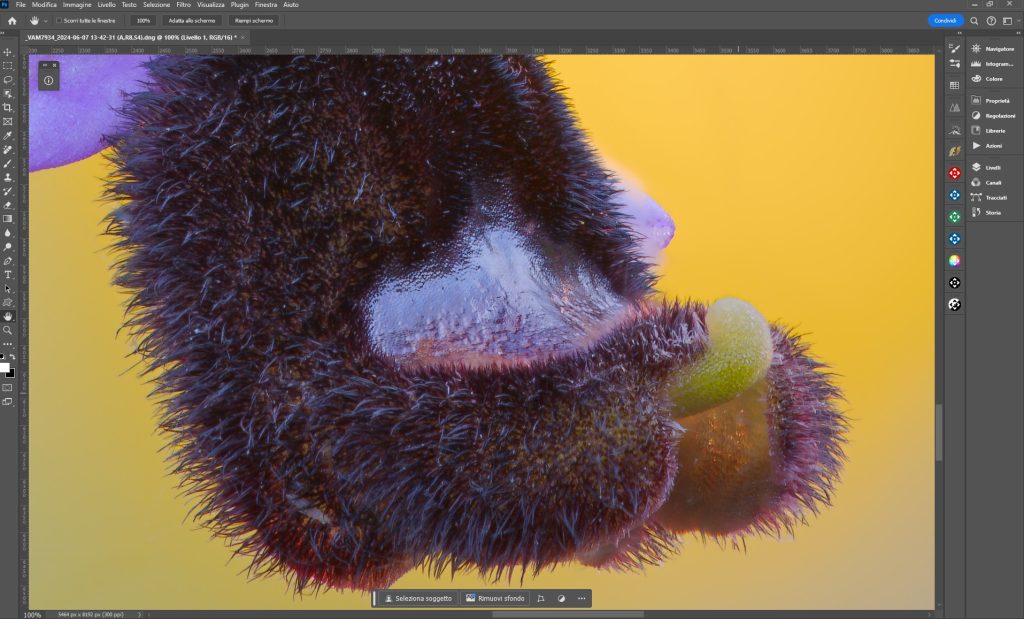
La post produzione è finita adesso va salvata, unisco tutti i livelli la salvo con i miei dati EFIX in .TIF, poi la porto a 8bit e la salvo in .JPG.
Eccola.

Una giornata di Macro fotografia, ma prima di tutto una giornata che ci permette di disintossicarci dal tram tram di tutti i giorni e ci regala anche al ritorno a casa di divertirci con le nostre fotografie.
Marco Venanzi